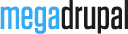MD Classic Documentation's Document

I. How to install
So you've purchased MD Classic theme and you are trying to get it up and running on your website?
To install MD Classic theme, is not much different to installing any other (free) Drupal theme. Remember though, you'll need to set up your theme setting, create content type afterwards to have it functioning like our demos (or you can use MD Classic installation profile)
I.1. Auto install using demo profile
Download & extract md_classic_demo to your web folder, and run your_drupal_site/install.php. Choose MD Classic in "Select an installation profile" step.

I.2. Manual install
I.2.1 Install theme
- Download your theme file from your MegaDrupal account.
- Extract theme and upload to: your_drupal_site/sites/all/themes/
- Login to your website, click to "Appearance", you will see MD Classic theme in "Disabled themes" list. Click "Enable and set default".
I.2.2 Install modules
- After install MD Classic theme, you can download & enable md_classic_features-7.x-1.0.zip which helps you automatic create content type, fields, views...
- Features (require by md_classic_features module)
- Image URL Formatter
- Superfish
- Views
- Webform
- MD Twitter (download from your MegaDrupal account)
I.2.3 Configure modules
Webform
After install webform module, click to "Content" on toolbar and Add content -> Webform. Place title "Get in touch" and save your webform
Next, we're going to create webform items:

Next, click to "Form settings", and go to "Advanced settings" click to "Avaiable as block"

After this step. You can enable webform block to MD Classic theme.
MD Twitter
After install MD Twitter module, go to "configuration" and find "Twitter block" on "User interface", you can change your twitter account, number of tweets here.
Configure superfish for dropdown menu
If you want to use dropdown menu on your website, enable Superfish module.
Go to "Structure -> Block" and drag "Superfish: Main menu (Superfish)" to "Superfish menu" region.

Click to "configure" and choose superfish settings "Style" to none. That's all for Superfish
II. How to customize
You can custom your website use theme settings.
1. Theme settings
From toolbar, click to "Appearance" and "settings" next to MD Classic theme. Here you can upload custom logo, custom favicon, change settings for slider, layout, node...

In Layout settings, you can change number of column in From page blocks, bottom blocks, sidebar position and blog/portfolio page display:

2. Configure & use slider
First, go to "Structure -> Blocks" and enable your desire slider.
Next, back to MD Classic theme settings and click to Slider settings, you'll see a list of sliders to configure. Click to slide you want to customize.

Have More Idea?
We are here to build your website!
No Universal solution fits all special business requirements. Our experienced team is ready with ideas and state-of-the-art technical solutions to consult the best solution within your budget.