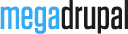MD Max's Document

Getting started
You can insert your development link (start with http://) below to make some link in this document clickable and go straight to your site
Requirement
Let's go over the minimum requirements that you will need in order to have a fully functioning site running our theme.
- Drupal 7
- The theme files that you downloaded from themeforest.net
- Web server: Apache, Nginx, or Microsoft IIS
- PHP 5.2.5 or higher (5.3 recommended)
- MySQL 5.0.15 or higher with PDO, PostgreSQL 8.3 or higher with PDO, SQLite 3.3.7 or higher
If you already have a working install of Drupal feel free to skip ahead to theme installation.
Download package contents
Once you have downloaded and unzipped the Max package you will be faced with a list of files and folders. An explanation of these is as follows. Any item not mentioned here should be ignored for the moment.
| Max_install_profile.zip | This is a zip archive of the install profile. This is used for auto install using profile | |
| Manual install | This folder included assets used for manual install | |
| Documentation | This is the help documentation. To view simply open index.html found inside this folder |
Install using demo profile
Once you have downloaded the Max package from Themeforest.net, there are 2 ways of installing this theme. First way is easy way: using demo install profile. This way is like install standard Drupal. This video below show you how to do this.
You've done, now go to theme settings to custom your website and enjoy it.
Manual install
For manual install, you need install theme & require modules.
Install theme
You can install by using Drupal module uploader or using FTP
-
Drupal module uploader
- Log into your website
- From admin toolbar, click Appearance
- Click
Install new theme - Browse to the theme's zip file (it is located in the folder you've downloaded from ThemeForest) and choose that file.
- Click
Installand wait while theme is uploaded to your server - After successfully message, you can click
Enable and set defaultMD Max - After that, you need to click
Theme settingsandSave configurationfor define some basic settings.
-
FTP
- Browse to the theme's zip file (it is located in the folder you've downloaded from ThemeForest) and extract that file, you will get folder named "md_max"
- Open your FTP program and FTP into your site and navigate to the sites/all/themes/ directory
- Upload md_max to this directory
- Back to your drupal admin toolbar, click Appearance
- Find MD Max and click
Enable and set default - After that, you need to click
Theme settingsandSave configurationfor define some basic settings.
Install modules
After installing MD Max theme, you can extract modules.zip (find in zip package) to siets/all/modules/ directory. Then go to Modules to install Max features module.
List modules used in Max:
- ctools
- entity
- field collection
- file entity
- fontello
- icon
- jquery update
- libraries
- media
- media_vimeo
- media_youtube
- panels
- pathauto
- rules
- simplenews
- strongarm
- superfish
- token
- views
- webform
- wysiwyg
- MD Slider
Copy libraries
Extract libraries.zip file to sites/all/ folder. Please make sure you can see sites/all/libraries/superfish and sites/all/libraries/ckeditor after extract
Configure modules and sites settings
After active modules, you need to config:
fontello icon (you can create your own font package at http://fontello.com/):
- Go to Configuration > Icons > Import Tabs and Select
Fontelloprovider andChoose archive file - Select fontello-e9d20fef.zip in our theme package (or your own font pakage) then click
ImportandSave bundles.
Insert content
After install and configure, nothing show in front page (and other pages). Please add some content and see your site working.
Theme installation errors
Do not upload the Themeforest download package directly to your Drupal site, because this will lead to errors. Make sure to Unzip this package and inside you will find the theme zip archive: md_max-7.x-2.0.zip. This is what you will need to upload to your Drupal site
Theme update
When theme has a bug fixes or enhancements, you will be notified to upgrade..
Installing updates is just involves replacing the old theme files with the new ones. It's always a good idea to backup everything before you upgrade, especially if you have made any changes to MD Max's files, as the upgrade will overwrite all files. All custom in theme settings will all remain intact.
Backing Up
- It is always a good idea to back up your theme before making any changes
- Open your FTP program and FTP into your site and navigate to the
sites/all/themes/directory. - Download the md_max folder and save it as a backup
Upgrading
- Download the new version of the theme from ThemeForest
- Browse to the theme's zip file (it is located in the folder you've downloaded from ThemeForest) and extract that file, you will get folder named "md_max"
- Put your site to Maintenance mode (Go to "Configuration" then "Maintenance mode". Make sure the "Put site into maintenance mode" box is checked and click "Save configuration")
- Switch to your FTP program, FTP into your site and navigate to the
sites/all/theme/directory. - Transfer the new md_max folder into the sites/all/theme/ directory on your server, overwrite the existing one.
- Clear site cache (Go to "Configuration" then "Performance" and click "Clear all caches" button)
Note: If you are running a local server, just copy and override the files.
Theme Settings
In this section we will explain the custom settings that come with the Max theme, where to find them and what you would use them for.
Max's custom theme settings can be found at Appearance > Settings (near MD Max theme).
General settings
General settings usually with a global or site wide effect. This tab is open by default when this page is loaded.
Settings
Enable or disable some elements like logo, slogan, menu ...
Logo, Favicon & Webclip
Customise or change webclip, logo and favicon icons (A webclip is the icon that appears on a user's iPhone, iPad or Android device if they save your website to their home screen.)
Social Media
Here you can change your social media link and choose what do display in your website
Preloader
Here you can upload and change the preload before your site is loaded
Copyright
Add and edit the copyright text
Custom Font
Add your favourite Google text font to the font library here
Design
Header
Customise your header region in general here including background, color, position, ect
Body
Configure your site's body in general here including background, color, position, ect
Footer
Similar to header, you can configure your site's footer here
Text/Typography
Custom text and typography in all pages.
Getting started
You can insert your development link (start with http://) below to make some link in this document clickable and go straight to your site
Requirement
Let's go over the minimum requirements that you will need in order to have a fully functioning site running our theme.
- Drupal 7
- The theme files that you downloaded from themeforest.net
- Web server: Apache, Nginx, or Microsoft IIS
- PHP 5.2.5 or higher (5.3 recommended)
- MySQL 5.0.15 or higher with PDO, PostgreSQL 8.3 or higher with PDO, SQLite 3.3.7 or higher
If you already have a working install of Drupal feel free to skip ahead to theme installation.
Download package contents
Once you have downloaded and unzipped the Max package you will be faced with a list of files and folders. An explanation of these is as follows. Any item not mentioned here should be ignored for the moment.
| Max_install_profile.zip | This is a zip archive of the install profile. This is used for auto install using profile | |
| Manual install | This folder included assets used for manual install | |
| Documentation | This is the help documentation. To view simply open index.html found inside this folder |
Install using demo profile
Once you have downloaded the Max package from Themeforest.net, there are 2 ways of installing this theme. First way is easy way: using demo install profile. This way is like install standard Drupal. This video below show you how to do this.
You've done, now go to theme settings to custom your website and enjoy it.
Manual install
For manual install, you need install theme & require modules.
Install theme
You can install by using Drupal module uploader or using FTP
-
Drupal module uploader
- Log into your website
- From admin toolbar, click Appearance
- Click
Install new theme - Browse to the theme's zip file (it is located in the folder you've downloaded from ThemeForest) and choose that file.
- Click
Installand wait while theme is uploaded to your server - After successfully message, you can click
Enable and set defaultMD Max - After that, you need to click
Theme settingsandSave configurationfor define some basic settings.
-
FTP
- Browse to the theme's zip file (it is located in the folder you've downloaded from ThemeForest) and extract that file, you will get folder named "md_max"
- Open your FTP program and FTP into your site and navigate to the sites/all/themes/ directory
- Upload md_max to this directory
- Back to your drupal admin toolbar, click Appearance
- Find MD Max and click
Enable and set default - After that, you need to click
Theme settingsandSave configurationfor define some basic settings.
Install modules
After installing MD Max theme, you can extract modules.zip (find in zip package) to siets/all/modules/ directory. Then go to Modules to install Max features module.
List modules used in Max:
- ctools
- entity
- field collection
- file entity
- fontello
- icon
- jquery update
- libraries
- media
- media_vimeo
- media_youtube
- panels
- pathauto
- rules
- simplenews
- strongarm
- superfish
- token
- views
- webform
- wysiwyg
- MD Slider
Copy libraries
Extract libraries.zip file to sites/all/ folder. Please make sure you can see sites/all/libraries/superfish and sites/all/libraries/ckeditor after extract
Configure modules and sites settings
After active modules, you need to config:
fontello icon (you can create your own font package at http://fontello.com/):
- Go to Configuration > Icons > Import Tabs and Select
Fontelloprovider andChoose archive file - Select fontello-e9d20fef.zip in our theme package (or your own font pakage) then click
ImportandSave bundles.
Insert content
After install and configure, nothing show in front page (and other pages). Please add some content and see your site working.
Theme installation errors
Do not upload the Themeforest download package directly to your Drupal site, because this will lead to errors. Make sure to Unzip this package and inside you will find the theme zip archive: md_max-7.x-2.0.zip. This is what you will need to upload to your Drupal site
Theme update
When theme has a bug fixes or enhancements, you will be notified to upgrade..
Installing updates is just involves replacing the old theme files with the new ones. It's always a good idea to backup everything before you upgrade, especially if you have made any changes to MD Max's files, as the upgrade will overwrite all files. All custom in theme settings will all remain intact.
Backing Up
- It is always a good idea to back up your theme before making any changes
- Open your FTP program and FTP into your site and navigate to the
sites/all/themes/directory. - Download the md_max folder and save it as a backup
Upgrading
- Download the new version of the theme from ThemeForest
- Browse to the theme's zip file (it is located in the folder you've downloaded from ThemeForest) and extract that file, you will get folder named "md_max"
- Put your site to Maintenance mode (Go to "Configuration" then "Maintenance mode". Make sure the "Put site into maintenance mode" box is checked and click "Save configuration")
- Switch to your FTP program, FTP into your site and navigate to the
sites/all/theme/directory. - Transfer the new md_max folder into the sites/all/theme/ directory on your server, overwrite the existing one.
- Clear site cache (Go to "Configuration" then "Performance" and click "Clear all caches" button)
Note: If you are running a local server, just copy and override the files.
Theme Settings
In this section we will explain the custom settings that come with the Max theme, where to find them and what you would use them for.
Max's custom theme settings can be found at Appearance > Settings (near MD Max theme).
General settings
General settings usually with a global or site wide effect. This tab is open by default when this page is loaded.
Settings
Enable or disable some elements like logo, slogan, menu ...
Logo, Favicon & Webclip
Customise or change webclip, logo and favicon icons (A webclip is the icon that appears on a user's iPhone, iPad or Android device if they save your website to their home screen.)
Social Media
Here you can change your social media link and choose what do display in your website
Preloader
Here you can upload and change the preload before your site is loaded
Copyright
Add and edit the copyright text
Custom Font
Add your favourite Google text font to the font library here
Design
Header
Customise your header region in general here including background, color, position, ect
Body
Configure your site's body in general here including background, color, position, ect
Footer
Similar to header, you can configure your site's footer here
Text/Typography
Custom text and typography in all pages.

Pages settings
Configure some basic pages of your site such as home page, 404, etc
Home Page

404 Page
Configure your 404 page here

Maintenance Page

Custom code
Add custom CSS/JS code into your website
Insert custom code to Header, Footer region or Custom CSS Code here if you want to add additional and customize your site.
Backup & restore
Make and upload theme's backup file
We support you to backup all your file by clicking Backup All Settings and also restore it when you need
Site Menu
The Max theme contains 1 menu locations, the Main Menu. This menu does not support any sub levels of menu items. In this section we will outline the steps involved in creating the menu for this theme.
Creating menu
- Go to
Structure > Menusin the toolbar and clickList linknear Main menu. - At first you will probably need to add a menu, click
Add link& give it a name, link, where to scroll and save it. - Now you can drag the newly inserted menu item to their correct sequence.
- After you have added and edited the menu items click
Save Configurationin the bottom of this area.
Assign menu to theme
Finally you will need to specify the location for this menu. As mentioned above, the Max theme contains 1 possible menu location; the Main Menu.
To assign the Main Menu
- Go to
Structure > Blocksin the toolbar. - Here there will be a block named Main Menu
- Drag it to Navigation region then click
Save blocks
Customize
This section will guide you how to customize parts in your Max site
Homepage
Change order sections
Homepage is built by panels module, to change order of sections, you can go to Structure > Pages and edit Home. Here you can go to Variants » Panel » Content and drag to change sections order.
Change block title/subtitle
- Services: We offer you 2 types of Service block with different numbers of item. You can edit views services header text of 4-item service block {your_drupal_site}/admin/structure/views/view/max_service_4_items/edit or edit the 8-item service block's Title and Subtitle here {your_drupal_site}/admin/structure/views/view/max_service_8_items/edit and then click Global: Unfiltered text It depends on which service interface you want to be displayed.
- About: Similar to services, there are 3 types of About block view. To edit header text of 4-tab About block, go to {your_drupal_site}/admin/structure/quicktabs/manage/about_tab_four/edit

or click here {your_drupal_site}/admin/structure/quicktabs/manage/about_tab_three/editto edit 3-tab About's Header
- Portfolio: You have 3 displaying options for porfolio. Either your portfolios can be displayed in 4, 3 or 2 columns. To edit views portfolio header text of 4-column portfolio block, just click {your_drupal_site}/admin/structure/views/view/max_portfolio_col4/editor or to customise Header of 3-column one {your_drupal_site}/admin/structure/views/view/max_portfolio_col3/edit or and the 2-column one {your_drupal_site}/admin/structure/views/view/max_portfolio_col2/edit and then click Global: Unfiltered text It depends on which portfolio interface (4, 3 or 2 columns) you want to be displayed.
- Pricing: Pricing table Block also includes 2 different types: 3 and 4 items. To edit pricing header text of 4 items, go to {your_drupal_site}/admin/structure/views/view/max_pricing_4_items/edit or and 3-item pricing table {your_drupal_site}/admin/structure/views/view/max_pricing_3_items/edit and then click Global: Unfiltered text to edit the text
- Blog Edit blog title and subtile in page Blog {your_drupal_site}/admin/structure/menu/item/890/edit
- Contact: Edit horizontal webform title {your_drupal_site}/admin/structure/views/view/max_contact_horizontal/edit


There is also a without-tab view for About block you can choose. Go to this link {your_drupal_site}/admin/structure/views/view/max_about/edit to change the Header, you can see its view below

or vertical webform title {your_drupal_site}/admin/structure/views/view/max_contact_vertical/edit
Blog page
Blog page is built by panels
Content zone
Content zone is built by views (select nodes in Blog content type, 4 nodes per page). You can edit it here {your_drupal_site}/admin/structure/views/view/max_blog/edit.
Node blog display
Node blog is customed by panel. You can change by go to Structure > Pages and edit node_view. Go to Variants » Blog » Content and change display order of blog node.
Node portfolio display
Node portfolio is built by panel, views and context. You can edit node display by go to Structure > Views and edit Portfolio - Single {your_drupal_site}/admin/structure/views/view/max_portfolio_single/edit
Adding Content
The Max theme contains 12 different content types:
| About | Use About content type to introduce your team | |
| Achievement | Show off your outstanding achievements | |
| Blog | Create new blogs which are displayed in reverse chronological order | |
| Client | Showcase your partners | |
| History | Tell customers your proud storíe | |
| Portoflio | Showcase your featured work here | |
| Pricing | Show your different valued package with detail price and features | |
| Process | Showcase your perfect work's process | |
| Services | Add team's or company's featured services | |
| Team | Show your team member's information | |
| Testimonial | Show off your customers' compliment or feedback about your work | |
| Webform | Create a new form or questionnaire accessible to users. Submission results and statistics are recorded and accessible to privileged users |
To add content, just click Content from admin toolbar and Click Add Content or you can click Add content from shortcut toolbar.
Adding About
About is information displayed on the page Home I


Adding Achievement
Blog is not different with other blog type, just click Add content > Achievement and add your article.

Adding Blog
Blog is not different with other blog type, just click Add content > Blog and add your article.

Adding Client
You can add your valued clients by go to Add content > Client and then upload thier logos

Adding History
To add your story, just click Add content > History.

Adding Portfolio


Adding Pricing

Adding Process

Adding Services
This is how 4-item services will display

This is how 8-item services will display

Adding Team

Adding Testimonial

Adding Webform

Block Region
If you used demo install profile, then this setup will be already done. In which case you may only need to modify things. However we still recommend that you read this section carefully because it contains important information which will be useful during modification of the block configuration.
The Max theme come with 5 block regions.
Assigning block
Blocks are placed in regions via the Block Admin page Dashboard > Structure > Blocks. Here you can
- Enable, throttle, place, and configure blocks
- Add a block
Creating new block region
You can follow this article to create new block region. This is short introduction:
- Open md_max/md_max.info file (with a text editor)
- Find
regions[footer] = Footer - Insert code after:
regions[region_name] = Region human readable name - Save md_max.info file and go to Configuration > Performance to clear site cache
Placing your block region into the theme
- Open md_max/template/page.tpl.php file (with a text editor)
- Paste this code to wherever you want to display block region:
<?php if ($page['region_name']): ?> <div class="region-class"> <?php print render($page['region_name']); ?> </div>>
General information
Need help?
If you need help with setting up the template, please post your question here. There are a few notes:
- Before you ask a question please make sure to scan the menu and read the specific section of your question.
- If it's a specific Drupal module question, Google (or any other search engine) is your friend and probably a hundred times faster in replying.
- If it's possible, please provide a link to your (demo) website so our stuff are able to quickly scan for possible issues.
Report a bug
If you found a bug, please send us an e-mail with a (small) description of the issue. Your help is always apreciated.
Credits
Fonts
Modules
- context
- context condition theme
- ctools
- entity
- field collection
- file entity
- fontello
- icon
- jquery update
- libraries
- media
- media_vimeo
- media_youtube
- panels
- pathauto
- rules
- simplenews
- strongarm
- superfish
- token
- views
- webform
- wysiwyg
- MD Slider
Others
" alt=""/>
Pages settings
Configure some basic pages of your site such as home page, 404, etc
Home Page

404 Page
Configure your 404 page here

Maintenance Page

Custom code
Add custom CSS/JS code into your website
Insert custom code to Header, Footer region or Custom CSS Code here if you want to add additional and customize your site.
Backup & restore
Make and upload theme's backup file
We support you to backup all your file by clicking Backup All Settings and also restore it when you need
Site Menu
The Max theme contains 1 menu locations, the Main Menu. This menu does not support any sub levels of menu items. In this section we will outline the steps involved in creating the menu for this theme.
Creating menu
- Go to
Structure > Menusin the toolbar and clickList linknear Main menu. - At first you will probably need to add a menu, click
Add link& give it a name, link, where to scroll and save it. - Now you can drag the newly inserted menu item to their correct sequence.
- After you have added and edited the menu items click
Save Configurationin the bottom of this area.
Assign menu to theme
Finally you will need to specify the location for this menu. As mentioned above, the Max theme contains 1 possible menu location; the Main Menu.
To assign the Main Menu
- Go to
Structure > Blocksin the toolbar. - Here there will be a block named Main Menu
- Drag it to Navigation region then click
Save blocks
Customize
This section will guide you how to customize parts in your Max site
Homepage
Change order sections
Homepage is built by panels module, to change order of sections, you can go to Structure > Pages and edit Home. Here you can go to Variants » Panel » Content and drag to change sections order.
Change block title/subtitle
- Services: We offer you 2 types of Service block with different numbers of item. You can edit views services header text of 4-item service block {your_drupal_site}/admin/structure/views/view/max_service_4_items/edit or edit the 8-item service block's Title and Subtitle here {your_drupal_site}/admin/structure/views/view/max_service_8_items/edit and then click Global: Unfiltered text It depends on which service interface you want to be displayed.
- About: Similar to services, there are 3 types of About block view. To edit header text of 4-tab About block, go to {your_drupal_site}/admin/structure/quicktabs/manage/about_tab_four/edit

or click here {your_drupal_site}/admin/structure/quicktabs/manage/about_tab_three/editto edit 3-tab About's Header
- Portfolio: You have 3 displaying options for porfolio. Either your portfolios can be displayed in 4, 3 or 2 columns. To edit views portfolio header text of 4-column portfolio block, just click {your_drupal_site}/admin/structure/views/view/max_portfolio_col4/editor or to customise Header of 3-column one {your_drupal_site}/admin/structure/views/view/max_portfolio_col3/edit or and the 2-column one {your_drupal_site}/admin/structure/views/view/max_portfolio_col2/edit and then click Global: Unfiltered text It depends on which portfolio interface (4, 3 or 2 columns) you want to be displayed.
- Pricing: Pricing table Block also includes 2 different types: 3 and 4 items. To edit pricing header text of 4 items, go to {your_drupal_site}/admin/structure/views/view/max_pricing_4_items/edit or and 3-item pricing table {your_drupal_site}/admin/structure/views/view/max_pricing_3_items/edit and then click Global: Unfiltered text to edit the text
- Blog Edit blog title and subtile in page Blog {your_drupal_site}/admin/structure/menu/item/890/edit
- Contact: Edit horizontal webform title {your_drupal_site}/admin/structure/views/view/max_contact_horizontal/edit


There is also a without-tab view for About block you can choose. Go to this link {your_drupal_site}/admin/structure/views/view/max_about/edit to change the Header, you can see its view below

or vertical webform title {your_drupal_site}/admin/structure/views/view/max_contact_vertical/edit
Blog page
Blog page is built by panels
Content zone
Content zone is built by views (select nodes in Blog content type, 4 nodes per page). You can edit it here {your_drupal_site}/admin/structure/views/view/max_blog/edit.
Node blog display
Node blog is customed by panel. You can change by go to Structure > Pages and edit node_view. Go to Variants » Blog » Content and change display order of blog node.
Node portfolio display
Node portfolio is built by panel, views and context. You can edit node display by go to Structure > Views and edit Portfolio - Single {your_drupal_site}/admin/structure/views/view/max_portfolio_single/edit
Adding Content
The Max theme contains 12 different content types:
| About | Use About content type to introduce your team | |
| Achievement | Show off your outstanding achievements | |
| Blog | Create new blogs which are displayed in reverse chronological order | |
| Client | Showcase your partners | |
| History | Tell customers your proud storíe | |
| Portoflio | Showcase your featured work here | |
| Pricing | Show your different valued package with detail price and features | |
| Process | Showcase your perfect work's process | |
| Services | Add team's or company's featured services | |
| Team | Show your team member's information | |
| Testimonial | Show off your customers' compliment or feedback about your work | |
| Webform | Create a new form or questionnaire accessible to users. Submission results and statistics are recorded and accessible to privileged users |
To add content, just click Content from admin toolbar and Click Add Content or you can click Add content from shortcut toolbar.
Adding About
About is information displayed on the page Home I


Adding Achievement
Blog is not different with other blog type, just click Add content > Achievement and add your article.

Adding Blog
Blog is not different with other blog type, just click Add content > Blog and add your article.

Adding Client
You can add your valued clients by go to Add content > Client and then upload thier logos

Adding History
To add your story, just click Add content > History.

Adding Portfolio


Adding Pricing

Adding Process

Adding Services
This is how 4-item services will display

This is how 8-item services will display

Adding Team

Adding Testimonial

Adding Webform

Block Region
If you used demo install profile, then this setup will be already done. In which case you may only need to modify things. However we still recommend that you read this section carefully because it contains important information which will be useful during modification of the block configuration.
The Max theme come with 5 block regions.
Assigning block
Blocks are placed in regions via the Block Admin page Dashboard > Structure > Blocks. Here you can
- Enable, throttle, place, and configure blocks
- Add a block
Creating new block region
You can follow this article to create new block region. This is short introduction:
- Open md_max/md_max.info file (with a text editor)
- Find
regions[footer] = Footer - Insert code after:
regions[region_name] = Region human readable name - Save md_max.info file and go to Configuration > Performance to clear site cache
Placing your block region into the theme
- Open md_max/template/page.tpl.php file (with a text editor)
- Paste this code to wherever you want to display block region:
<?php if ($page['region_name']): ?> <div class="region-class"> <?php print render($page['region_name']); ?> </div>>
General information
Need help?
If you need help with setting up the template, please post your question here. There are a few notes:
- Before you ask a question please make sure to scan the menu and read the specific section of your question.
- If it's a specific Drupal module question, Google (or any other search engine) is your friend and probably a hundred times faster in replying.
- If it's possible, please provide a link to your (demo) website so our stuff are able to quickly scan for possible issues.
Report a bug
If you found a bug, please send us an e-mail with a (small) description of the issue. Your help is always apreciated.
Credits
Fonts
Modules
- context
- context condition theme
- ctools
- entity
- field collection
- file entity
- fontello
- icon
- jquery update
- libraries
- media
- media_vimeo
- media_youtube
- panels
- pathauto
- rules
- simplenews
- strongarm
- superfish
- token
- views
- webform
- wysiwyg
- MD Slider
Others
Have More Idea?
We are here to build your website!
No Universal solution fits all special business requirements. Our experienced team is ready with ideas and state-of-the-art technical solutions to consult the best solution within your budget.