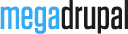Site Menu
In this section, we will outline the steps involved in creating the menu for this theme.
Creating menu
- Go to Structure/Menu in the toolbar and click
List linknear Main menu. - At first you will probably need to add a menu, click
Add link& give it a name, link, where to scroll and save it. - Now you can drag the newly inserted menu item to their correct sequence.
- After you have added and edited the menu items click
Save Configurationin the bottom of this area.
Assign menu to theme
Finally you will need to specify the location for this menu. As mentioned above, the ambrosia theme contains 1 possible menu location; Main Menu.
To assign the Main Menu
- Go to
Structure > Blocksin the toolbar. - Here there will be a block named Main Menu
- Drag it to Navigation region then click
Save blocks